1.1: Introducing RPi OS, or bare-metal “Hello, World!”
We are going to start our journey in OS development by writing a small, bare-metal “Hello, World” application. I assume that you have gone through the Prerequisites and have everything ready. If not, now is the time to do this.
Before we move forward, I want to establish a simple naming convention. From the README file you can see that the whole tutorial is divided into lessons. Each lesson consists of individual files that I call “chapters” (right now, you are reading lesson 1, chapter 1.1). A chapter is further divided into “sections” with headings. This naming convention allows me to make references to different parts of the material.
Another thing I want you to pay attention to is that the tutorial contains a lot of source code samples. I’ll usually start the explanation by providing the complete code block, and then describe it line by line.
Project structure
The source code of each lesson has the same structure. You can find this lesson’s source code here. Let’s briefly describe the main components of this folder:
- Makefile We will use the make utility to build the kernel.
make’s behavior is configured by a Makefile, which contains instructions on how to compile and link the source code. - build.sh or build.bat You’ll need these files if you want to build the kernel using Docker. You won’t need to have the make utility or the compiler toolchain installed on your laptop.
- src This folder contains all of the source code.
- include All of the header files are placed here.
Makefile
Now let’s take a closer look at the project Makefile. The primary purpose of the make utility is to automatically determine what pieces of a program need to be recompiled, and to issue commands to recompile them. If you are not familiar with make and Makefiles, I recommend that you read this article. The Makefile used in the first lesson can be found here. The whole Makefile is listed below:
ARMGNU ?= aarch64-linux-gnu
COPS = -Wall -nostdlib -nostartfiles -ffreestanding -Iinclude -mgeneral-regs-only
ASMOPS = -Iinclude
BUILD_DIR = build
SRC_DIR = src
all : kernel8.img
clean :
rm -rf $(BUILD_DIR) *.img
$(BUILD_DIR)/%_c.o: $(SRC_DIR)/%.c
mkdir -p $(@D)
$(ARMGNU)-gcc $(COPS) -MMD -c $< -o $@
$(BUILD_DIR)/%_s.o: $(SRC_DIR)/%.S
$(ARMGNU)-gcc $(ASMOPS) -MMD -c $< -o $@
C_FILES = $(wildcard $(SRC_DIR)/*.c)
ASM_FILES = $(wildcard $(SRC_DIR)/*.S)
OBJ_FILES = $(C_FILES:$(SRC_DIR)/%.c=$(BUILD_DIR)/%_c.o)
OBJ_FILES += $(ASM_FILES:$(SRC_DIR)/%.S=$(BUILD_DIR)/%_s.o)
DEP_FILES = $(OBJ_FILES:%.o=%.d)
-include $(DEP_FILES)
kernel8.img: $(SRC_DIR)/linker.ld $(OBJ_FILES)
$(ARMGNU)-ld -T $(SRC_DIR)/linker.ld -o $(BUILD_DIR)/kernel8.elf $(OBJ_FILES)
$(ARMGNU)-objcopy $(BUILD_DIR)/kernel8.elf -O binary kernel8.img
Now, let’s inspect this file in detail:
ARMGNU ?= aarch64-linux-gnu
The Makefile starts with a variable definition. ARMGNU is a cross-compiler prefix. We need to use a cross-compiler because we are compiling the source code for the arm64 architecture on an x86 machine. So instead of gcc, we will use aarch64-linux-gnu-gcc.
COPS = -Wall -nostdlib -nostartfiles -ffreestanding -Iinclude -mgeneral-regs-only
ASMOPS = -Iinclude
COPS and ASMOPS are options that we pass to the compiler when compiling C and assembler code, respectively. These options require a short explanation:
- -Wall Show all warnings.
- -nostdlib Don’t use the C standard library. Most of the calls in the C standard library eventually interact with the operating system. We are writing a bare-metal program, and we don’t have any underlying operating system, so the C standard library is not going to work for us anyway.
- -nostartfiles Don’t use standard startup files. Startup files are responsible for setting an initial stack pointer, initializing static data, and jumping to the main entry point. We are going to do all of this by ourselves.
- -ffreestanding A freestanding environment is an environment in which the standard library may not exist, and program startup may not necessarily be at main. The option
-ffreestandingdirects the compiler to not assume that standard functions have their usual definition. - -Iinclude Search for header files in the
includefolder. - -mgeneral-regs-only. Use only general-purpose registers. ARM processors also have NEON registers. We don’t want the compiler to use them because they add additional complexity (since, for example, we will need to store the registers during a context switch).
BUILD_DIR = build
SRC_DIR = src
SRC_DIR and BUILD_DIR are directories that contain source code and compiled object files, respectively.
all : kernel8.img
clean :
rm -rf $(BUILD_DIR) *.img
Next, we define make targets. The first two targets are pretty simple: the all target is the default one, and it is executed whenever you type make without any arguments (make always uses the first target as the default). This target just redirects all work to a different target, kernel8.img.
The clean target is responsible for deleting all compilation artifacts and the compiled kernel image.
$(BUILD_DIR)/%_c.o: $(SRC_DIR)/%.c
mkdir -p $(@D)
$(ARMGNU)-gcc $(COPS) -MMD -c $< -o $@
$(BUILD_DIR)/%_s.o: $(SRC_DIR)/%.S
$(ARMGNU)-gcc $(ASMOPS) -MMD -c $< -o $@
The next two targets are responsible for compiling C and assembler files. If, for example, in the src directory we have foo.c and foo.S files, they will be compiled into build/foo_c.o and build/foo_s.o, respectively. $< and $@ are substituted at runtime with the input and output filenames (foo.c and foo_c.o). Before compiling C files, we also create a build directory in case it doesn’t exist yet.
C_FILES = $(wildcard $(SRC_DIR)/*.c)
ASM_FILES = $(wildcard $(SRC_DIR)/*.S)
OBJ_FILES = $(C_FILES:$(SRC_DIR)/%.c=$(BUILD_DIR)/%_c.o)
OBJ_FILES += $(ASM_FILES:$(SRC_DIR)/%.S=$(BUILD_DIR)/%_s.o)
Here we are building an array of all object files (OBJ_FILES) created from the concatenation of both C and assembler source files (see Substitution References).
DEP_FILES = $(OBJ_FILES:%.o=%.d)
-include $(DEP_FILES)
The next two lines are a little bit tricky. If you take a look at how we defined our compilation targets for both C and assembler source files, you will notice that we used the -MMD parameter. This parameter instructs the gcc compiler to create a dependency file for each generated object file. A dependency file defines all of the dependencies for a particular source file. These dependencies usually contain a list of all included headers. We need to include all of the generated dependency files so that make knows what exactly to recompile in case a header changes.
$(ARMGNU)-ld -T $(SRC_DIR)/linker.ld -o kernel8.elf $(OBJ_FILES)
We use the OBJ_FILES array to build the kernel8.elf file. We use the linker script src/linker.ld to define the basic layout of the resulting executable image (we will discuss the linker script in the next section).
$(ARMGNU)-objcopy kernel8.elf -O binary kernel8.img
kernel8.elf is in the ELF format. The problem is that ELF files are designed to be executed by an operating system. To write a bare-metal program, we need to extract all executable and data sections from the ELF file and put them into the kernel8.img image. The trailing 8 denotes ARMv8 which is a 64-bit architecture. This filename tells the firmware to boot the processor into 64-bit mode.
You can also boot the CPU in the 64-bit mode by using arm_control=0x200 flag in the config.txt file. The RPi OS previously used this method, and you can still find it in some of the exercise answers. However, arm_control flag is undocumented and it is preferable to use kernel8.img naming convention instead.
The linker script
The primary purpose of the linker script is to describe how the sections in the input object files (_c.o and _s.o) should be mapped into the output file (.elf). More information about linker scripts can be found here. Now let’s take a look at the RPi OS linker script:
SECTIONS
{
.text.boot : { *(.text.boot) }
.text : { *(.text) }
.rodata : { *(.rodata) }
.data : { *(.data) }
. = ALIGN(0x8);
bss_begin = .;
.bss : { *(.bss*) }
bss_end = .;
}
After startup, the Raspberry Pi loads kernel8.img into memory and starts execution from the beginning of the file. That’s why the .text.boot section must be first; we are going to put the OS startup code inside this section.
The .text, .rodata, and .data sections contain kernel-compiled instructions, read-only data, and normal data––there is nothing special to add about them.
The .bss section contains data that should be initialized to 0. By putting such data in a separate section, the compiler can save some space in the ELF binary––only the section size is stored in the ELF header, but the section itself is omitted. After loading the image into memory, we must initialize the .bss section to 0; that’s why we need to record the start and end of the section (hence the bss_begin and bss_end symbols) and align the section so that it starts at an address that is a multiple of 8. If the section is not aligned, it would be more difficult to use the str instruction to store 0 at the beginning of the bss section because the str instruction can be used only with 8-byte-aligned addresses.
Booting the kernel
Now it is time to take a look at the boot.S file. This file contains the kernel startup code:
#include "mm.h"
.section ".text.boot"
.globl _start
_start:
mrs x0, mpidr_el1
and x0, x0,#0xFF // Check processor id
cbz x0, master // Hang for all non-primary CPU
b proc_hang
proc_hang:
b proc_hang
master:
adr x0, bss_begin
adr x1, bss_end
sub x1, x1, x0
bl memzero
mov sp, #LOW_MEMORY
bl kernel_main
Let’s review this file in detail:
.section ".text.boot"
First, we specify that everything defined in boot.S should go in the .text.boot section. Previously, we saw that this section is placed at the beginning of the kernel image by the linker script. So when the kernel is started, execution begins at the start function:
.globl _start
_start:
mrs x0, mpidr_el1
and x0, x0,#0xFF // Check processor id
cbz x0, master // Hang for all non-primary CPU
b proc_hang
The first thing this function does is check the processor ID. The Raspberry Pi 3 has four core processors, and after the device is powered on, each core begins to execute the same code. However, we don’t want to work with four cores; we want to work only with the first one and put all of the other cores in an endless loop. This is exactly what the _start function is responsible for. It gets the processor ID from the mpidr_el1 system register.
If the current process ID is 0, then execution is transferred to the master function:
master:
adr x0, bss_begin
adr x1, bss_end
sub x1, x1, x0
bl memzero
Here, we clean the .bss section by calling memzero. We will define this function later. In ARMv8 architecture, by convention, the first seven arguments are passed to the called function via registers x0–x6. The memzero function accepts only two arguments: the start address (bss_begin) and the size of the section needed to be cleaned (bss_end - bss_begin).
mov sp, #LOW_MEMORY
bl kernel_main
After cleaning the .bss section, we initialize the stack pointer and pass execution to the kernel_main function. The Raspberry Pi loads the kernel at address 0; that’s why the initial stack pointer can be set to any location high enough so that stack will not override the kernel image when it grows sufficiently large. LOW_MEMORY is defined in mm.h and is equal to 4MB. Our kernel’s stack won’t grow very large and the image itself is tiny, so 4MB is more than enough for us.
For those of you who are not familiar with ARM assembler syntax, let me quickly summarize the instructions that we have used:
- mrs Load value from a system register to one of the general purpose registers (x0–x30)
- and Perform the logical AND operation. We use this command to strip the last byte from the value we obtain from the
mpidr_el1register. - cbz Compare the result of the previously executed operation to 0 and jump (or
branchin ARM terminology) to the provided label if the comparison yields true. - b Perform an unconditional branch to some label.
- adr Load a label’s relative address into the target register. In this case, we want pointers to the start and end of the
.bssregion. - sub Subtract values from two registers.
- bl “Branch with a link”: perform an unconditional branch and store the return address in x30 (the link register). When the subroutine is finished, use the
retinstruction to jump back to the return address. - mov Move a value between registers or from a constant to a register.
Here is the ARMv8-A developer’s guide. It’s a good resource if the ARM ISA is unfamiliar to you. This page specifically outlines the register usage convention in the ABI.
The kernel_main function
We have seen that the boot code eventually passes control to the kernel_main function. Let’s take a look at it:
#include "mini_uart.h"
void kernel_main(void)
{
uart_init();
uart_send_string("Hello, world!\r\n");
while (1) {
uart_send(uart_recv());
}
}
This function is one of the simplest in the kernel. It works with the Mini UART device to print to screen and read user input. The kernel just prints Hello, world! and then enters an infinite loop that reads characters from the user and sends them back to the screen.
Raspberry Pi devices
Now we are going to dig into something specific to the Raspberry Pi. Before we begin, I recommend that you download the BCM2837 ARM Peripherals manual. BCM2837 is a board that is used by the Raspberry Pi 3 Models B, and B+. Sometime in our discussion, I will also mention BCM2835 and BCM2836 - those are names of the board used in older versions of the Raspberry Pi.
Before we proceed to the implementation details, I want to share some basic concepts on how to work with memory-mapped devices. BCM2837 is a simple SOC (System on a chip) board. In such a board, access to all devices is performed via memory-mapped registers. The Raspberry Pi 3 reserves the memory above address 0x3F000000 for devices. To activate or configure a particular device, you need to write some data in one of the device’s registers. A device register is just a 32-bit region of memory. The meaning of each bit in each device register is described in the BCM2837 ARM Peripherals manual. Take a look at section 1.2.3 ARM physical addresses in the manual and the surrounding documentation for more context on why we use 0x3F000000 as a base address (even though 0x7E000000 is used throughout the manual).
From the kernel_main function, you can guess that we are going to work with a Mini UART device. UART stands for Universal asynchronous receiver-transmitter. This device is capable of converting values stored in one of its memory mapped registers to a sequence of high and low voltages. This sequence is passed to your computer via the TTL-to-serial cable and is interpreted by your terminal emulator. We are going to use the Mini UART to facilitate communication with our Raspberry Pi. If you want to see the specification of the Mini UART registers, please go to page 8 of the BCM2837 ARM Peripherals manual.
A Raspberry Pi has two UARTs: Mini UART and PL011 UART. In this tutorial, we are going to work only with the first one, because it is simpler. There is, however, an optional exercise that shows how to work with PL011 UART. You can refer to the official documentation if you want to find out more about Raspberry Pi UARTs and learn the difference between them.
Another device that you need to familiarize yourself with is the GPIO General-purpose input/output. GPIOs are responsible for controlling GPIO pins. You should be able to easily recognize them in the image below:

The GPIO can be used to configure the behavior of different GPIO pins. For example, to be able to use the Mini UART, we need to activate pins 14 and 15 and set them up to use this device. The image below illustrates how numbers are assigned to the GPIO pins:
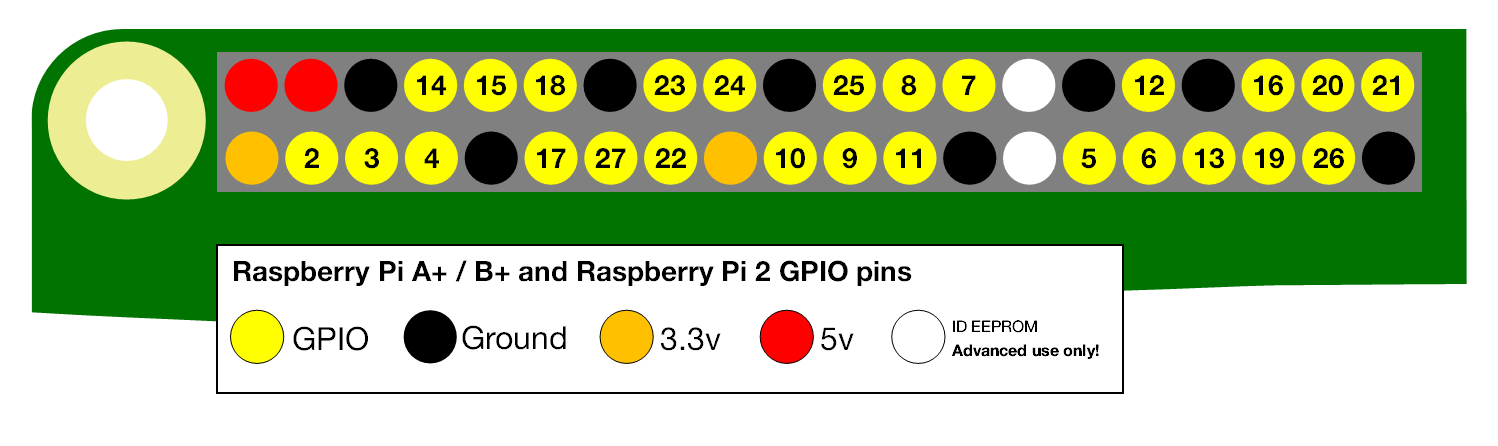
Mini UART initialization
Now let’s take a look at how mini UART is initialized. This code is defined in mini_uart.c:
void uart_init ( void )
{
unsigned int selector;
selector = get32(GPFSEL1);
selector &= ~(7<<12); // clean gpio14
selector |= 2<<12; // set alt5 for gpio14
selector &= ~(7<<15); // clean gpio15
selector |= 2<<15; // set alt5 for gpio 15
put32(GPFSEL1,selector);
put32(GPPUD,0);
delay(150);
put32(GPPUDCLK0,(1<<14)|(1<<15));
delay(150);
put32(GPPUDCLK0,0);
put32(AUX_ENABLES,1); //Enable mini uart (this also enables access to its registers)
put32(AUX_MU_CNTL_REG,0); //Disable auto flow control and disable receiver and transmitter (for now)
put32(AUX_MU_IER_REG,0); //Disable receive and transmit interrupts
put32(AUX_MU_LCR_REG,3); //Enable 8 bit mode
put32(AUX_MU_MCR_REG,0); //Set RTS line to be always high
put32(AUX_MU_BAUD_REG,270); //Set baud rate to 115200
put32(AUX_MU_CNTL_REG,3); //Finally, enable transmitter and receiver
}
Here, we use the two functions put32 and get32. Those functions are very simple; they allow us to read and write some data to and from a 32-bit register. You can take a look at how they are implemented in utils.S. uart_init is one of the most complex and important functions in this lesson, and we will continue to examine it in the next three sections.
GPIO alternative function selection
First, we need to activate the GPIO pins. Most of the pins can be used with different devices, so before using a particular pin, we need to select the pin’s alternative function. An alternative function is just a number from 0 to 5 that can be set for each pin and configures which device is connected to the pin. You can see the list of all available GPIO alternative functions in the image below (the image is taken from page 102 of BCM2837 ARM Peripherals manual):
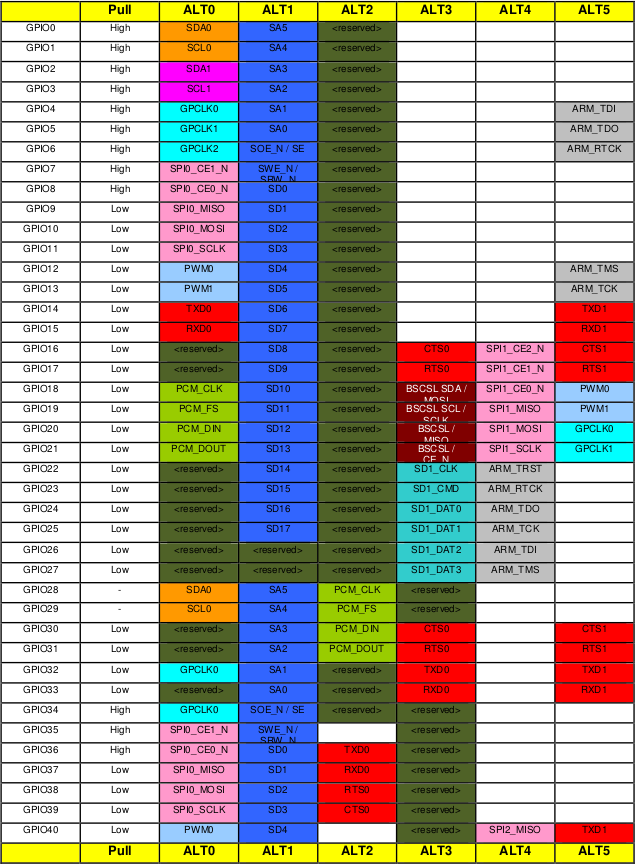
Here you can see that pins 14 and 15 have the TXD1 and RXD1 alternative functions available. This means that if we select alternative function number 5 for pins 14 and 15, they will be used as a Mini UART Transmit Data pin and Mini UART Receive Data pin, respectively. The GPFSEL1 register is used to control alternative functions for pins 10-19. The meaning of all the bits in those registers is shown in the following table (page 92 of BCM2837 ARM Peripherals manual):
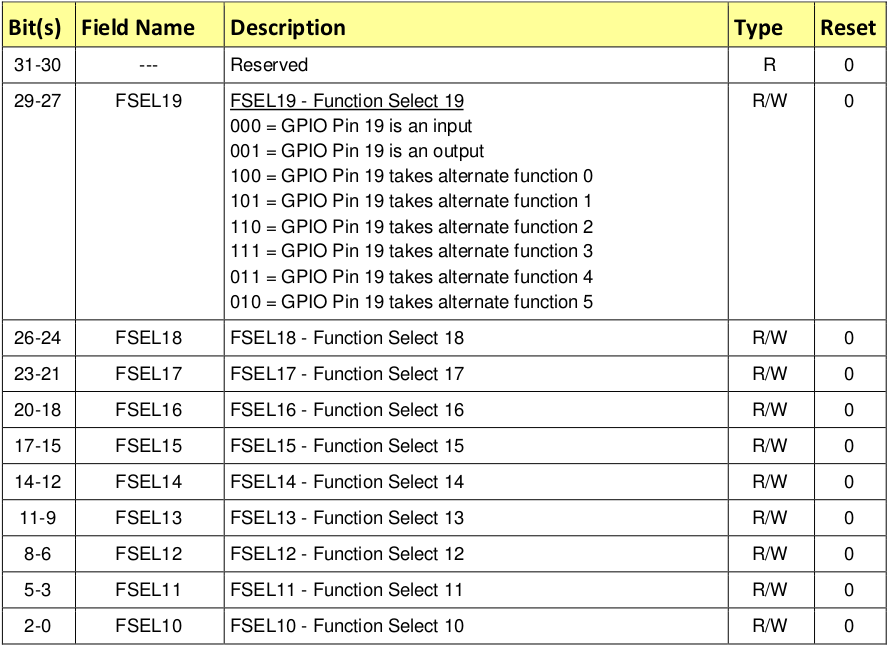
So now you know everything you need to understand the following lines of code that are used to configure GPIO pins 14 and 15 to work with the Mini UART device:
unsigned int selector;
selector = get32(GPFSEL1);
selector &= ~(7<<12); // clean gpio14
selector |= 2<<12; // set alt5 for gpio14
selector &= ~(7<<15); // clean gpio15
selector |= 2<<15; // set alt5 for gpio 15
put32(GPFSEL1,selector);
GPIO pull-up/down
When you work with Raspberry Pi GPIO pins, you will often encounter terms such as pull-up/pull-down. These concepts are explained in great detail in this article. For those who are too lazy to read the whole article, I will briefly explain the pull-up/pull-down concept.
If you use a particular pin as input and don’t connect anything to this pin, you will not be able to identify whether the value of the pin is 1 or 0. In fact, the device will report random values. The pull-up/pull-down mechanism allows you to overcome this issue. If you set the pin to the pull-up state and nothing is connected to it, it will report 1 all the time (for the pull-down state, the value will always be 0). In our case, we need neither the pull-up nor the pull-down state, because both the 14 and 15 pins are going to be connected all the time. The pin state is preserved even after a reboot, so before using any pin, we always have to initialize its state. There are three available states: pull-up, pull-down, and neither (to remove the current pull-up or pull-down state), and we need the third one.
Switching between pin states is not a very simple procedure because it requires physically toggling a switch on the electric circuit. This process involves the GPPUD and GPPUDCLK registers and is described on page 101 of the BCM2837 ARM Peripherals manual. I copied the description here:
The GPIO Pull-up/down Clock Registers control the actuation of internal pull-downs on
the respective GPIO pins. These registers must be used in conjunction with the GPPUD
register to effect GPIO Pull-up/down changes. The following sequence of events is
required:
1. Write to GPPUD to set the required control signal (i.e. Pull-up or Pull-Down or neither
to remove the current Pull-up/down)
2. Wait 150 cycles – this provides the required set-up time for the control signal
3. Write to GPPUDCLK0/1 to clock the control signal into the GPIO pads you wish to
modify – NOTE only the pads which receive a clock will be modified, all others will
retain their previous state.
4. Wait 150 cycles – this provides the required hold time for the control signal
5. Write to GPPUD to remove the control signal
6. Write to GPPUDCLK0/1 to remove the clock
This procedure describes how we can remove both the pull-up and pull-down states from a pin, which is what we are doing for pins 14 and 15 in the following code:
put32(GPPUD,0);
delay(150);
put32(GPPUDCLK0,(1<<14)|(1<<15));
delay(150);
put32(GPPUDCLK0,0);
Initializing the Mini UART
Now our Mini UART is connected to the GPIO pins, and the pins are configured. The rest of the uart_init function is dedicated to Mini UART initialization.
put32(AUX_ENABLES,1); //Enable mini uart (this also enables access to its registers)
put32(AUX_MU_CNTL_REG,0); //Disable auto flow control and disable receiver and transmitter (for now)
put32(AUX_MU_IER_REG,0); //Disable receive and transmit interrupts
put32(AUX_MU_LCR_REG,3); //Enable 8 bit mode
put32(AUX_MU_MCR_REG,0); //Set RTS line to be always high
put32(AUX_MU_BAUD_REG,270); //Set baud rate to 115200
put32(AUX_MU_CNTL_REG,3); //Finally, enable transmitter and receiver
Let’s examine this code snippet line by line.
put32(AUX_ENABLES,1); //Enable mini uart (this also enables access to its registers)
This line enables the Mini UART. We must do this in the beginning, because this also enables access to all the other Mini UART registers.
put32(AUX_MU_CNTL_REG,0); //Disable auto flow control and disable receiver and transmitter (for now)
Here we disable the receiver and transmitter before the configuration is finished. We also permanently disable auto-flow control because it requires us to use additional GPIO pins, and the TTL-to-serial cable doesn’t support it. For more information about auto-flow control, you can refer to this article.
put32(AUX_MU_IER_REG,0); //Disable receive and transmit interrupts
It is possible to configure the Mini UART to generate a processor interrupt each time new data is available. We are going to start working with interrupts in lesson 3, so for now, we will just disable this feature.
put32(AUX_MU_LCR_REG,3); //Enable 8 bit mode
Mini UART can support either 7- or 8-bit operations. This is because an ASCII character is 7 bits for the standard set and 8 bits for the extended. We are going to use 8-bit mode.
put32(AUX_MU_MCR_REG,0); //Set RTS line to be always high
The RTS line is used in the flow control and we don’t need it. Set it to be high all the time.
put32(AUX_MU_BAUD_REG,270); //Set baud rate to 115200
The baud rate is the rate at which information is transferred in a communication channel. “115200 baud” means that the serial port is capable of transferring a maximum of 115200 bits per second. The baud rate of your Raspberry Pi mini UART device should be the same as the baud rate in your terminal emulator. The Mini UART calculates baud rate according to the following equation:
baudrate = system_clock_freq / (8 * ( baudrate_reg + 1 ))
The system_clock_freq is 250 MHz, so we can easily calculate the value of baudrate_reg as 270.
put32(AUX_MU_CNTL_REG,3); //Finally, enable transmitter and receiver
After this line is executed, the Mini UART is ready for work!
Sending data using the Mini UART
After the Mini UART is ready, we can try to use it to send and receive some data. To do this, we can use the following two functions:
void uart_send ( char c )
{
while(1) {
if(get32(AUX_MU_LSR_REG)&0x20)
break;
}
put32(AUX_MU_IO_REG,c);
}
char uart_recv ( void )
{
while(1) {
if(get32(AUX_MU_LSR_REG)&0x01)
break;
}
return(get32(AUX_MU_IO_REG)&0xFF);
}
Both of the functions start with an infinite loop, the purpose of which is to verify whether the device is ready to transmit or receive data. We are using the AUX_MU_LSR_REG register to do this. Bit zero, if set to 1, indicates that the data is ready; this means that we can read from the UART. Bit five, if set to 1, tells us that the transmitter is empty, meaning that we can write to the UART.
Next, we use AUX_MU_IO_REG to either store the value of the transmitted character or read the value of the received character.
We also have a very simple function that is capable of sending strings instead of characters:
void uart_send_string(char* str)
{
for (int i = 0; str[i] != '\0'; i ++) {
uart_send((char)str[i]);
}
}
This function just iterates over all characters in a string and sends them one by one.
Raspberry Pi config
The Raspberry Pi startup sequence is the following (simplified):
- The device is powered on.
- The GPU starts up and reads the
config.txtfile from the boot partition. This file contains some configuration parameters that the GPU uses to further adjust the startup sequence. kernel8.imgis loaded into memory and executed.
To be able to run our simple OS, the config.txt file should be the following:
kernel_old=1
disable_commandline_tags=1
kernel_old=1specifies that the kernel image should be loaded at address 0.disable_commandline_tagsinstructs the GPU to not pass any command line arguments to the booted image.
Testing the kernel
Now that we have gone through all of the source code, it is time to see it work. To build and test the kernel you need to do the following:
- Execute
./build.shor./build.batfrom src/lesson01 in order to build the kernel. - Copy the generated
kernel8.imgfile to thebootpartition of your Raspberry Pi flash card and deletekernel7.imgas well as any otherkernel*.imgfiles that may be present on your SD card. Make sure you left all other files in the boot partition untouched (see 43 and 158 issues for details) - Modify the
config.txtfile as described in the previous section. - Connect the USB-to-TTL serial cable as described in the Prerequisites.
- Power on your Raspberry Pi.
- Open your terminal emulator. You should be able to see the
Hello, world!message there.
Note that the sequence of steps described above asumes that you have Raspbian installed on your SD card. It is also posible to run the RPi OS using an empty SD card.
- Prepare your SD card:
- Use an MBR partition table
- Format the boot partition as FAT32
The card should be formatted exactly in the same way as it is required to install Raspbian. Check
HOW TO FORMAT AN SD CARD AS FATsection in the official documentation for more information.
- Copy the following files to the card:
- bootcode.bin This is the GPU bootloader, it contains the GPU code to start the GPU and load the GPU firmware.
- start.elf This is the GPU firmware. It reads
config.txtand enables the GPU to load and run ARM specific user code fromkernel8.img
- Copy
kernel8.imgandconfig.txtfiles. - Connect the USB-to-TTL serial cable.
- Power on your Raspberry Pi.
- Use your terminal emulator to connect to the RPi OS.
Unfortunately, all Raspberry Pi firmware files are closed-sourced and undocumented. For more information about the Raspberry Pi startup sequence, you can refer to some unofficial sources, like this StackExchange question or this Github repository.